TABLA
DE CONTENIDO
INTRODUCCIÓN
1.
2.2.
5.
INTRODUCCIÓN
Por medio de este trabajo se muestra al lector la forma
fácil y oportuna como muchas herramientas de la Web, nos permite guardar
información de una manera ágil, oportuna y segura.
En
nuestro caso, con Google Drive que es un programa en el cual tu puedes crear
desde un documento Word, como una simple carta,
trabajas de igual manera con hojas de cálculo al estilo Excel, puedes agregar imágenes o editar dibujos,
realizar presentaciones a la mejor manera PowerPoint y una gran variedad de actividades.
Pero lo
más interesante y novedoso de este programa, es que te permite guardar, de una forma segura toda tu información para
cuando la necesites, así no corres el riesgo de perderla en caso de que tu
computador se llegue a dañar o llenar de virus, pues este programa va guardando
automáticamente los que tú vas haciendo, cosa que te permite no correr el
riesgo de perder la información que no hayas guardado en caso de que se vaya la
energía eléctrica en tu casa, oficina o lugar de trabajo.
Además
este programa de la misma manera te permite compartir dicha información con las
personas que tu quieras, solo basta con digitar el correo de la o las personas
con las que quieras compartir dicho información y darle acceder y la
información será compartida, pero si quieres que tu información sea privada de
igual manera puedes guardar tus documentos como algo privado y no compartirlos
con nadie, así mismo puedes permitir que te hagan comentarios o sugerencias por
parte de otras personas o no permitirlo.
1. JUSTIFICACIÓN
El motivo que me llevo a realizar este trabajo, es con el
fin de mostrarle a todos y cada uno de los lectores lo fácil y novedoso que es
trabajar en Google Drive, es una herramienta disponible en la página Web que te
permite hacer trabajos y guardarlos de una manera segura sin correr el riesgo
de perderlos por algún motivo.
Además
como es una herramienta de la web, no tienes que cargar tu computador para
ninguna parte sino que en el lugar que estés si requiere mirar, corregir o
imprimir algo que tengas en tu Google Drive solo basta con que te acerques a un
café internet y desde allí puedes hacer todo lo que requieras.
De la
misma manera, me motivo a realizar este trabajo la importancia que le vi al
programa Google Drive y quise llevarle paso a paso al lector la manera más
práctica y sencilla de trabajar en Google Drive y sobre todo la seguridad con
que se cuneta al trabajar con este programa. Además es un programa gratuito basado en Web para crear documentos en línea con
la posibilidad de colaborar en grupo. Incluye un Procesador de textos, una Hoja de cálculo, Programa de presentación básico, un creador de dibujos y un editor de
formularios destinados a encuestas. Google Docs junto con Gmail, Google Calendar y Google Talk; el 7 de julio de
2009, dejaron su calidad de Beta y pasaron a ser productos terminados,
aumentando la cuota de almacenamiento gratuito a 5 GB.
2.
OBJETIVOS
2.1.
GENERAL
Dara a conocer la
importancia de Google Drive, la forma fácil, rápida, ágil y segura de guardar y
compartir información en la Web.
2.2.
ESPECIFICOS
- Dar a conocer
las partes de Google Drive
- Mostrar que en
la Web existe un programa fácil de manejar y de guardar información de una
forma segura y confiable.
- Enseñar paso a paso al lector como se crea una carpeta, un archivo, un dibujo o una hoja de cálculo desde Google Drive y como se guarda en una carpeta y se comparte en la Web.
3. COMO CREAR CARPETAS EN GOOGLE DRIVE PARA GUARDAR INFORMACIÓN
1.
Se abre google, al abrirlo aparece la
siguiente ventana.
Si escribes sobre el
buscador de Google correo gmail, por ejemplo, se despliega la siguiente ventana.
Como puedes ver, en la parte
de arriba, al lado derecho de la ventana, aparece un cuadro conformado por 9
cuadras en negrilla, abres este recuadro y se selecciona, Drive, ósea el
triángulo de colores
Una vez seleccionado este
triángulo se despliega la siguiente ventana
Como puedes ver al lado izquierdo
de la pantalla aparece los siguientes link, Mi Unidad, que es donde tu guardas
todo lo que has hecho, en actividad, aparecen todos los elementos subidos y
compartidos recientemente, destacados como su nombre lo indica hay quedan
guardado lo más destacado y Papelera que es donde va todo lo que se borre. Si
por ejemplo abrimos Actividad, se despliega esta carpeta y te muestra los
archivos que otras personas hayan compartido contigo.
En nuestro caso, como aún no
se ha creado el Drive pues aun no nos aparece nada.
Luego al lado derecho en la
parte alta de la pantalla, nos aparece un logo en forma de campana al abrirlo ahí
se despliegan todas las notificaciones que hayan llegado a nuestro drive, como
se puede ver en la pantalla ejemplo.
Seguidamente aparece el
signo más (+) por medio de este link se puede compartir en google la
información que se desee compartir. En el recuadro que aparece simplemente se
debe colocar el correo de la o las personas con quien se desee compartir dicha
información.
Se puede compartir videos,
fotos, enlaces y eventos
Finalmente se da clip en el
recuadro de compartir que es el recuadro de color verde que aparece al lado de
debajo de la mini pantalla.
Seguidamente aparece un
circulo con la figura de un rostro dentro, allí es donde aparece el nombre del dueño o
propietario de la cuneta, si la abrimos nos brinda la siguiente información: el
nombre del propietario de la cuenta y al lado de abajo el correo electrónico,
nos da la opción de ir y ver el perfil del propietario de la cuenta, y nos
permite de igual manera añadir cuenta por si deseamos añadir o crear una nueva
cuneta y también nos presenta la opción de salir del Drive, miremos como nos
aparece la ventana.
Más abajo encuentras tres
líneas una debajo de otra, ese es el link para ver la lista, si damos clip ahí
y tenemos cosas guardadas él te despliega el listado de lo que hay guardado
para poder seleccionar a que carpeta o archivo quieres remitirte, seguidamente está el link de ordenar, este te
sirve para ordenar las carpetas por orden alfabético de la A a la Z y su
representación es AZ, luego está el link de ocultar detalles y seguidamente el
de configuración, cuando abrimos este último nos despliega la siguiente
información: configuración, descargar drive, salir de la nueva versión de drive
y ayuda. Miremos la ventana.
Luego aparece más abajo Mi
unidad, que es donde está guardado todas las carpetas, archivos y vídeos que tu hayas creado, seguidamente están los detalles y las actividades, como podemos
ver en la pantalla no nos aparece actividades ni detalles porque aún no se ha
creado nada.
Como podemos ver en la parte
de arriba también aparece un buscador, también está mi unidad donde me aparece
carpeta nueva, que es para crear una nueva carpeta, subir carpeta, que es para guardar una capeta que se haya
creado o subirla al Drive, subir archivo, que de igual manera es para subir al
Drive un nuevo archivo, y archivo nuevo.
Ø En
la opción de archivo nuevo, se nos despliega la siguiente información: Documentos
de Google,
Ø hojas
de cálculo de google, es algo parecido a las hojas de Excel para hacer trabajos
de Excel,
Ø Presentación
de Google, es algo que funciona al estilo de Powell paint, y sirve para hacer
presentaciones,
Ø Formularios
de Google que es para hacer formularios y
Ø Dibujos
de Google, que es un archivo para hacer dibujos.
Ø Y de
igual manera nos da la opción de conectar más aplicaciones.
Si por ejemplo abrimos Documentos de Google, nos aparece la
siguiente ventana
Como puedes ver cuando abrimos este documento nos aparece una
hoja al estilo word, la cual es para hacer documentos, en dicha hoja como
puedes notar en la parte de arriba hay una barra con una carpeta la cual es
donde se da la opción para mover dicho archivo a la carpeta, luego esta el icono de archivo, aquí tu puedes encontrar
iconos tales como nuevo, abrir, compartir, cambiar nombre, crear copia, mover a
la carpeta, mover a la papelera, ver historial de revisión, idioma, descargar
como, publicar en la web, enviar correo electrónico a los colaboradores, enviar
por correo electrónico como archivo adjunto, configurar la pagina e imprimir. Miremos la ventana
Seguidamente encontraras la opción EDITAR, dentro de esta
opcion encontraras: Deshacer, rehacer, Cortar, Copiar, Pegar, Porta pales Web,
Seleccionar Todo, Buscar y Sustituir. Nos aparece la siguiente ventana.
En la opción Porta papeles Web te brinda las siguientes
ayudas: no hay nada que copia y ayudas del portapales Web.
Luego encontraras la opcion VER, dentro de esta opcion vas a
encontrar unas sub opciones las cuales son: Diseño de Impresión, modo, mostrar
regla, Mostrar la barra de herramientas de ecuaciones, Mostrar sugerencias ortográficas, contraer controles y pantalla completa, veamos pues la ventana.
En esta misma opción Ver, entre la opción modo podemos
encontrar:
- Edision: que es la opción para editar documentos directamente.
- Sugerencias: Aquí en esta
parte las solicitudes se convierten en sugerencias.
- Visualizacion: Nos permite
ver o visualizar y leer o imprimir el documento final. Veamos el ejemplo.
Seguidamente encontraras la opcion de INSERTAR en ella se encuentra la siguientes opciones:ü Imagen: que es la opcion que nos permite insertar una imagen en el archivo que estamos elaborando.ü Enlaceü Ecuación: para si se requiere hacer una operación o realizar una formula.ü Dibujo: esta opción nos permite realizar un dibujo en el archivo donde estamos trabajos.ü Tabla: nos da la opcion de insertar una tabla dentro del archivo en el cual trabajamos.ü Comentarios: es el espacio que nos da para hacer los respectivos comentarios, también da la opción de colocarlos como pie de pagina.ü Caracteres especiales:ü Numero de pagina: nos da la opcion de enumerar las paginas.ü Salto de pagina: para pasar de una pagina a la otraü Encabezado: para realizar encabezado en el archivo que estamos trabajando.ü Pie de pagina: para colocarle pie de pagina al trabajo que se este realizando en el respectivo archivo.ü Marcadorü Indice de contenido.
Luego encontraras la opcion
FORMATO, en el también podrás encontrar todos los estilos de letras que deses,
el tamaño que decidas, el color y tipo de letra, de la misma manera encuentras
otras ayudas tales como: estilo de párrafo, alinear, alineado, lista, borrar
formato, lineas, recortar imagen, sustituir imagen, restablecer imagen y texto alternativo, veamos la
ventana.
Luego encontraras la opcion
HERRAMIENTAS, en ella vas a encontrar las siguietes oppciones:
Ø Ortografía
Ø
Busqueda
Ø
Definir
Ø
Recuento
de Palabras
Ø
Traducir
Documento
Ø
Editor
de Secuencia de Comandos
Ø
Preferencias
Ø
Diccionario
personal
Veamos pues la ventana que nos
muestra.
Seguidamente vas a ver la opcion
TABLA, dentro de ella nos parece las siguientes opciones:
Ahora veamos la ventana
La opción INSERTAR TABLA, te da la opciones de escoger la cantidad de columnas y
filas que deseas agregar en la respectiva tabla que vas a utilizar. Veamos
como aprece esta ventana
Luego encontraras la opción COMPLEMENTOS, la cual te permite
darle mas funciones a tu documento, en la parte de abajo nos da la opciones de
obtener complementos, cuando damos clip sobre esta opción nos aparece la
siguiente ventana.
Seguidamente encontraras la opcion de AYUDA, en ella vas a
encontrar las siguientes opciones:
v
Buscar
en el menu
v
Ayuda
de Google Docs
v
Informar
de un problema
v
Informar
de uso inadecuado
v
Metodos
abreviados de teclado.
Luego en la siguiente barra vas a encontrar la opción de imprimir,
deshacer, rehacer, copiar formato, zoom, texto normal. aquí nos da las opciones
de escoger si queremos texto normal, titulo, subtitulo, titulo 1, titulo
2, titulo 3 y opciones, seguidamente está el tipo de letra, el tamaño de la
misma, luego las opciones de negrita, cursiva, subrayado, color del texto,
insertar un enlace, insertar un comentario, alinear a la izquierda, centrar,
alinear a la derecha, justificar, interlineado, lista numerada, lista con viñetas,
disminuir sangrías, aumentar sangría, borrar formato, modo y ocultar los menús.
Veamos esta ventana.
En la parte de arriba, aparece una
barra donde aparece Documento sin Titulo, ahí te da la opcion de colocarle el
titulo al archivo o carpeta que estas trabajando. Por ejemplo he decidido
cambiarle el nombre al archivo y me aparece de la siguiente manera
RESOLUCIONES.
Ahora si damos clip en la hoja de
calculo de google nos aparece la siguiente ventana.
En la parte de arribaaparece un
recuadro que dice hoja de calculo sin titulo, hay tu puedes colocarle el titulo
que quieras a tu hoja de calculo o trabajo que estés realizando.
Y se digue trabajando normal como
si estubieras en excel.
4.
CONCLUSIONES
- Aprendí a manejar Google Drive y sobre todo a crear carpetas en él,
con el fin de guardar la información necesaria y de esta manera evitar
tener inconvenientes más adelante, si se daña el computador porque sé que
hay voy a encontrar la información que vaya guardando.
- Entendí que Google Drive es una herramienta fundamental de la Web,
para poder compartir información con otras personas si queremos o solo
para guardar nuestra información de manera privada en caso de que no la
queramos compartir con nadie.
- Que Google Drive, nos permite guardar información de manera segura
y en dicho programa podemos realizar desde un simple documento Word, un
trabajo en hojas de cálculo, dibujos y otra cantidad de elementos, ya que
cuenta con una variedad de herramientas para hacerlo.
1. BIBLIOGRAFIA
- http://es.wikipedia.org/wiki/Google_Drive
- http://es.wikipedia.org/wiki/Google_Drive#Referencias











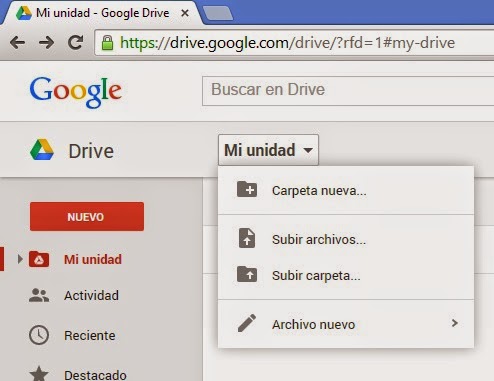















No hay comentarios:
Publicar un comentario